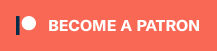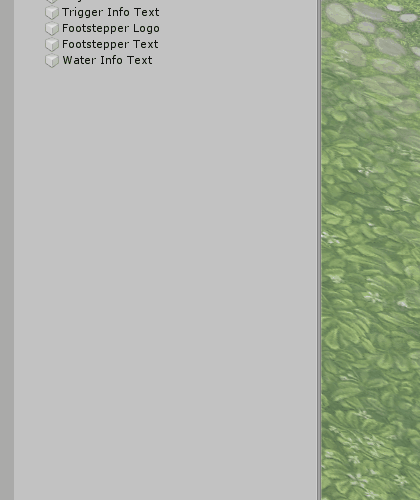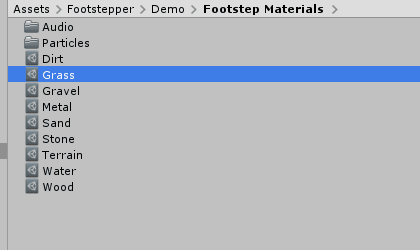Here are some helpful tips when working with Unity’s editor.
Setting up Footstepper (and pretty much everything else) involves doing a lot of work with Unity’s editor. Here are some tips for working with Footstepper, that might also be useful for your other assets.
Lock the Inspector
Did you know that you can lock an Inspector tab, so that it doesn’t change if you select another game object or asset?
Well, now you know – and this is especially useful when setting up Footstep Materials! You often want to add multiple audio clips to a footstep effect, so instead of having to drag (or select) them one by one, you can just lock the inspector, select all the audio clips and drag them all at once to the effect’s audio clip setting to add them.
Simply right-click on the Inspector tab and click on Lock in the context menu:
A check beside the menu item will let you know if the inspector is locked:
Don’t forget to unlock the inspector when you’re done.
Multi Editing
Footstep Materials (and Footstep Texture Materials) support multi editing.
This means that you can select multiple materials at once and make changes to all of them at the same time. This can be helpful if you want to e.g. add the same tag effect to a number of footstep materials, like for having the same footstep effect for someone in heavy armor.
You can also use this for adding and setting up components, e.g. select a bunch of game objects in your scene (or prefabs in your Project tab) and add an Footstep Source component to all of them. Do this for game objects that should use the same footstep material and you can also select the material for all of them at once.
Create a Footstep Manager
Quickly add a Footstep Manager to your scene to make use of prefab pooling and fallback effects with 2 clicks.
Simply right-click in the Hierarchy tab and click on Footstep Manager in the context menu:
This creates a new game object with a manager attached, set up for prefab pooling.
Add Footstepper Component
Quickly add a Footstepper component set up for 2D or 3D games using the Add Component button in the inspector of a game object.
Click on the button, select Footstepper > Add Footstepper (2D) or Add Footstepper (3D) and you’ll get a shiny new Foostepper component.
Additionally, this will add an Audio Source component (if there is none on the game object) and select it in the Footstepper component’s settings.
Find Reference in Scene
Do you want to know which game objects in your scene use a certain Footstep Material (or any other asset)?
Right-click on the asset in the Project tab and select Find Reference In Scene in the context menu:
This will search the scene for game objects that use the asset and highlight them for you.
Duplicate
You want to make a new variation of an asset without having to set up everything from scratch?
Simply duplicate the asset to create a brand new, individual copy of it and only change the things you need. Select the asset and use the keyboard shortcut CTRL+D to duplicate the asset:
Also works with game objects in your scene hierarchy.